变截面柱
 用于放置变截面柱型钢。变截面型钢指两端以不同大小的剖面表示的构件。变截面型钢从一端平滑过渡到另一端;不存在不规则性,例如单个剖面大小为 6 英尺,然后将之后的 24 英尺拔锥到端部处更小或更大的剖面。
用于放置变截面柱型钢。变截面型钢指两端以不同大小的剖面表示的构件。变截面型钢从一端平滑过渡到另一端;不存在不规则性,例如单个剖面大小为 6 英尺,然后将之后的 24 英尺拔锥到端部处更小或更大的剖面。
放置选项卡
注释:
放置建筑元素时,放置选项卡将在功能区上打开。放置选项卡包含特定于要放置的建筑元素的设置,用于定义要放置的建筑元素的位置、方位或尺寸标注。放置选项卡还包含特别选定的建筑常用工具的集合,这些工具与要放置的建筑元素密切相关。
| 设置 | 描述 | ||||||||||||||||
|---|---|---|---|---|---|---|---|---|---|---|---|---|---|---|---|---|---|
| 放置 | 通过从下拉列表项中选择,定义基线相对于构件剖面的位置。当选择放置图标时,连接点会在指针上动态更新。 | ||||||||||||||||
| 偏移 | |||||||||||||||||
| 交互式 | 启用此项(突出显示)时,需要额外的数据点以放置构件。当光标在屏幕上移动时,构件看起来像是在围绕构件线进行旋转。 旋转角根据输入点进行计算,并以该角度创建构件。上下文放置选项卡设置将用计算的角度进行更新,交互式选项将被禁用,以便以相同的旋转角放置下一个构件。 | ||||||||||||||||
| 旋转 | 直接输入或从介于 -180° 到 +180° 之间的正常角度下拉列表中进行选择。 | ||||||||||||||||
| 放置方式 |
确定放置方式。
|
||||||||||||||||
| 长度 | 用于输入各种放置方式的值。 | ||||||||||||||||
 自动端点修剪 自动端点修剪 |
启用此项后,当混凝土/木构件连接到其他混凝土/木构件时,将启动自动修剪。禁用此项后,也会禁用修剪选项。 | ||||||||||||||||
 修剪到通过精确捕捉连接的构件 修剪到通过精确捕捉连接的构件 |
调整所选连接构件周围的构件 | ||||||||||||||||
 修剪到任何碰撞构件 修剪到任何碰撞构件 |
调整临近构件端点的所有构件周围的构件。 |
变截面混凝土柱属性
| 设置 | 描述 |
|---|---|
| 目录类型选择器 | 用于从目录类型中选择。此处做出的选择会更新目录项选择器组合框。 |
| 目录项选择器 |
用于从可用的目录类型中进行选择。目录项选择器组合框包含多个选项和设置,旨在简化查找需要放置/更改的精确目录项的操作。
目录项列表还包含用户定义的组合件以及 RFA 目录项(如果有)。
|
| 目录工具 |
位于目录项选择器右边的拆分按钮,包含用于在放置选定的目录项之前协助管理目录数据的工具。
|
| 预览 | 在预览窗口中显示选定对象型号。选择不同的选项时,此显示将发生变化且预览会更新。预览还会随着放置选项卡上的某些突出设置(如高度、旋转角等)而动态更改。在预览中右键单击时,将打开显示/隐藏查看工具选项菜单: |
| 属性列表 - 工具栏 |
用于在放置或修改期间管理对象型号属性。对象型号属性用于定义模型中的对象型号实例,并且可在数据组系统数据管理工具中考虑。可使用缺省属性值放置目录项,也可根据需要更改属性值、在模型中放置实例以及选择将更改保存到目录。 属性组合框包含用于排序和搜索属性列表的工具: |
| 结构参数 |
|
| 变截面 | |
| 结构用途 | |
| 材质 |
|
| 标识 | 列出激活的目录项类型的标识属性。 |
| 耐火性 | 根据部门防火安全测试与分类列出防火等级属性。 |
| 热传导 | 列出要用于激活目录项的热属性。 |
| 构造阶段 | 列出墙体的设计和构造阶段属性,如新建构造、未来构造和要移动的项。 |
| IFC 替代 | 列出不会自动映射到可进行导出操作的数据组系统属性上的 IFC 属性。 |
| 分类 | 建筑分类系统 由数据组系统支持。MasterFormat、OmniClass 以及 UniFormat 属性值可与任何建筑元素相关联。单击值单元格,打开分类系统选择组合框。该组合框内将会填入选定的分类系统属性值。可通过单击组合框右下角来调整其大小。按名称搜索属性。搜索结果将以分类层次结构显示。双击属性可将其选中。此操作也会关闭选择菜单。所选属性将以所选分类系统属性值显示(在属性列表上)。 |
| LEED 参数 | 列出用于标识激活目录项的合规性的多个常用能耗和环境设计中的主导因素属性。 |
| 结构数据 |
|
键入:
使用 Catalog_Type 和 Catalog_Item 参数可键入在激活数据组系统目录中保存的所需目录项,以预填充工具设置。例如 STFPLACE FORM TAPERED "Steel Beam" Beams,其中 "Steel Beam" 为目录类型,Beams 为目录项。
注释: 键入目录项时,Catalog_Type 和 Catalog_Item 参数不能包含空格,因为在键入命令内,保留的空格字符用于分隔键入命令参数。如果 Catalog_Type 或 Catalog_Item 名称中包含空格,则输入时必须使用引号将其括起。如果名称中没有空格,则无需使用引号。仅当键入对象型号时有所不同。此处,Catalog_Item 参数可以包含空格。
注释: 提示: 键入目录项时,必须使用目录类型定义类型名称(针对 Catalog_Type 参数),而不是键入命令无法处理的显示名称。要在目录编辑器中显示类型名称,可从目录项右键菜单中选择显示目录类型过滤器控件或属性(打开目录类型定义对话框,可在其中创建和管理目录类型)。



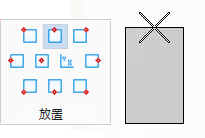

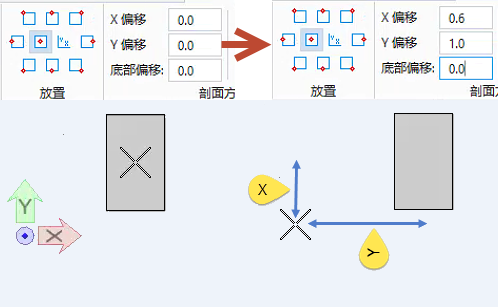


 (
( (
( (
( (
( (
( (
( (
( (
( (
(





 (
( (
( (
(
